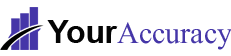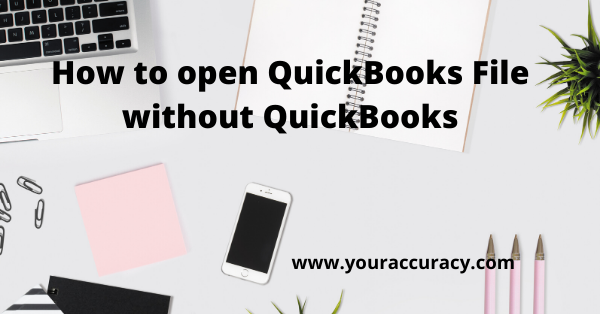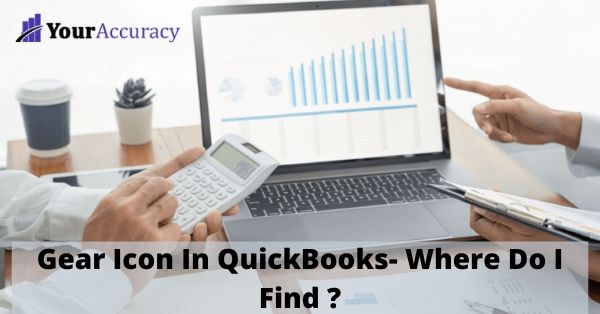QuickBooks database server manager It is a tool used with Quickbooks Desktop file to share your company files with all the other computers on your network. So, that the multiple users can work on the same company file at the same time. It allows you to monitor and control your multi-user network. You need to set up a network for Quickbooks to take advantage of QBDSM. There is no need for this tool if you don’t work on Quickbooks Desktop or are not planning to work on a multi-user interface.
Before, starting to Install QuickBooks Database Server Manager, get some information about it, QB Database Server Manager allows you to sync company files with other computers with the same network and also helps to maintain the multi-user network. Shortly, this tool is designed by intuit to support multi-user access. With the help of this tool multi-users can work on the same company file at the same time.
It is a most useful tool, When you are using multiple versions of QuickBooks. This tool, you can create a network data file with”.ND extension”.
Important Facts related to QuickBooks database server manager
There are some facts associated with QuickBooks database server manager. Here are some facts :
- QuickBooks Database Server Manager is an accountable tool. It is used to generating Network Data documents (*.nd extension) for almost any provider files saved on the server computer. If the user is making use of different versions of the QB Desktop, then in that case the user needs to install each version of the Database Server Manager.
- Installing multiple versions of the Database Server Manager, It offers the user with multiple varieties of processes.
- If the user is making use of multiple versions of QB Desktop, then setting-up the Database Server Manager for each version in chronological order (from oldest to latest) is a must.
- The database service is currently running in the background. In which the Windows Services interface (accessible via the Windows Control Panel) is included, these services are QuickBooksDBXX, In which XX represents the version number (such as “28” version for QuickBooks 2018 and “29” version is for QuickBooks Desktop 2019 and).
QuickBooks Database Server Manager Download & Install
Here are the following steps that help you to download & install the QuickBooks Database Manager:
- Download QuickBooks server manager, your first step is QuickBooks Desktop installer (setup_QuickBooks.exe).
- Now, starting the QuickBooks Database Server Manager install wizard.
- After that, connect the system to the internet and choose Yes.
- Now you see the terms of the software license agreements. Then choose I accept and press Next.
- Click Custom or Network Options. The download process can be performed by choosing any of the options.
- Select the option “I’ll be using QuickBooks Desktop on this PC, and I’ll be storing” option to save both QuickBooks DB and QuickBooks Desktop on your PC. We also suggest you choose this option.
- In case, you want only QuickBooks database manager in your system, then you are required to choose “I will not be using QuickBooks Desktop” option.
- Select Yes. And then, permit all access.
- Now, you have to enter your Product number and License number only if necessary.
- During to complete the installation procedure, you need to follow the on-screen guidelines.
Set up QuickBooks Database Server Manager
After installing QuickBooks Server, your next is to setting up QuickBooks DB. There are the following steps to set up the database server manager.
Step 1: Open the Database Server Manager
- Click on the Start button and choose Programs.
- Choose QuickBooks.
- Lastly, select the QB Database Server Manager.
Step 2: Scan the Folder Features
All the company files must be scanned once to make sure that they are configured to permit other users to access the company files. There are some following steps to do so:
- Firstly, open the QuickBooks Database Manager by following the aforementioned steps.
- Choose Scan Folders.
- Now, check the folder in which the QuickBooks company files have been saved. If you are unable to find the file, then you can choose to scan the entire disks.
- Then, click on Scan to start the scanning procedure.
- When the scanning gets completed, Now you will be able to open the company files remotely.
Step 3: Monitor drives
Once you have scanned the folders, the drives will be displayed in the Monitored Drives tab. You need to choose the drive to monitor the scanned folders. By doing so, you’ll not need to rescan the folders at the time of changing or moving the company files.
- First of all, run the Monitored Drives tab.
- You need to choose the checkbox for the hard drives in which the company files exist. Make sure that you have added only those drives which contain your company files.
Step 4: Manage QuickBooks DB
To manage the database manager, you should know that various tabs assist you in maintaining everything efficiently. Follow the below-mentioned steps to do so:
- You can check that the server manager is installed on your PC by using the System tab.
- View the real-time status of the tool by opening the Database Server tab.
Update the QuickBooks Database Server Manager
Manually, you’ll not need to update the QuickBooks Server. It will update automatically get done while updating the QuickBooks desktop. In case, if you want to do it manually, then follow the steps written below:
- Visit the Intuit website to download the updated patch for the QB database manager.
- Now installing the patch update, you must have to reboot the server.
- After that, you may receive a message “The Company file requires to be updated to continue working with the QuickBooks version”.
- Create a backup. While the updates could modify the database structure.
- After, complete the backup, you need to follow the guidelines. So, now you can continue your work.
Restart the QuickBooks Server Manager
If you are facing any error during launching the QuickBooks server, then you need to restart it on your PC. You can follow the steps written below to do so:
- Choose the Windows Start menu.
- Click on the Control Panel and select Administrative Tools.
- Now, click on Services from the list.
- Next you are required to click on the QuickBooksDBXX service and then Restart.
If you have installed QuickBooks Desktop and QB database server manager.
- Paste the QuickBooks Desktop on your PC.
- Now, In the File menu, choose Open or Restore Company.
- Next select the Start a company file option.
- Find your company file and open it. After this, press Next.
- Choose Open file in multi-user mode
- Then, You need to log in to the company file.
- Select Close Company/Turnoff in the File menu. otherwise, your company file will be ended.
- Now, Launch the Windows Start menu.
- After that, Write “Database” in the search box and launch the QuickBooks Database Server Manager.
In case, you are still major issues at the time period of opening QuickBooks DB, restart your server PC and then apply the aforementioned steps again. For More information, you can directly dial our toll-free QuickBooks 24/7 Support Phone Number +1-866-265-2764.