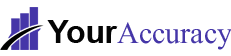Job Costing assists you in finding ways to become more profitable. It allocates expenses to a specific job or customer, allowing you to identify profitability by job. In addition it works great with QuickBooks and does not need any third-party software. QuickBooks job costing is helpful in tracking your estimated costs, billed amounts, and actual job costs for each project. Most of the business will be benefited from the project-based reporting that job costing provides. They have the ability to find the expenses and compare them to estimates and job revenue valuable.
After having a brief description about why job costing is important to your business. It’s time to see “how QuickBooks can help you to track this information”.
There are several ways to look at job costing in QuickBooks. A common practise is to use the profit and loss statement in QuickBooks. And the information is usually based on accounts that are allocated to bills and expenses. This job report allows you to compare revenue with expenses. And it displays the overall profit or loss on a particular job. Unless you include individual expenses on each account, this report will not reveal the required detail. There is a need for more detail as to why the use of a job costing with QuickBooks is beneficial. The job costing reports populate from expenses given to the items on the item list. So, this approach of data entry permits the use of specific items for job costing reports. While maintaining the proper expense account.
Advantages Of Job Costing In QuickBooks
The advantages of QB job costing are listed below:
- Prepares report on project-based profitability.
- Help in comparing budgeted cost to actual job costs
- Determine which type of job costing are most profitable for your business
- Assist you in improving your estimate.
- There is no under or over recovery of overheads.
- Trend analysis can be prepared through compiling historical costs.
- Suitable for cost plus contracts.
How To Set Up A Customer List In QuickBooks?
In QuickBooks, a Customer List keeps records of all your customers and your customer information. You have to follow these steps to add a customer to the Customer List:
- Choose the Lists –> Customer Job List command.
- If you want to add a new customer, click the Customer:Job button and then choose the New command.
QuickBooks displays the New Customer window.
- Use the Customer Name box to give a short name to the customer.
- Ignore the Opening Balance and As Of boxes.
- Fill in the boxes of the Address Info tab.
- Supply some additional information about the customer.
If you click on the Additional Info tab, QuickBooks displays several other boxes. You can use to collect and store customer information.
You can use the following:
- Type drop-down list box for categorizing a customer as fitting into a particular “customer type”.
- Terms drop-down list box for identifying the customer’s default payment terms.
- Repeat drop-down list box to identify the customer’s default sales rep.
- Preferred Send Method to choose the default method for transmitting the customer’s invoices and credit memos.
- Click the Payment Info tab.
8. Click the Job Info tab to describe the customer job (optional).
How Do I Implement Job Costing With QuickBooks?
Monitor Expenses By Customer
- To monitor expenses by customer, you’ll first need to adjust your expense tracking preferences mentioned in the Company Settings.
- Click the “Company Name” and/or Gear Icon. It appear in the top right hand corner of your QB Online Screen. Now click on the “Company Settings.”
- In the “Sales” tab, now click on the Sales form content in the menu. And check the box next to “Custom transaction numbers.” This is needed for progress invoicing and receiving partial purchase orders.
- The next thing to do is to tell QuickBooks Online that we want to monitor expenses by the customer.
- To do this, select the “Expenses” tab in the Settings screen, then click “Bills and expenses” to edit.
- Now check “Show Items table on expense and purchase forms,” “Track expenses by customer,” and “Make expenses and items billable”.
- Hit the “Save” button as you make your changes.
- The Markup and option to evaluate billable expenses and items as income are determined by your industry.
- After setting up, Click on the “Advanced” tab in the Settings screen, then click “Automation” from the menu.
- Click the “Save” button, then select“Done” present in the bottom of the settings screen.
Update Customer List Settings
- After tracking expenses by customer, the next step is to update the settings on your customer list.
- We will prefer sub-customer list, and selecting the “Bill with Parent” option in the customer preferences.
Adjust Product And Service Settings
- If you want to use Products and Services (Item List) for job costing, you have to tell QuickBooks Online that you purchase each one from a vendor.
- To access this item list, click on the “Company Name”/Gear Icon, then choose “Products and Services” from the List menu.
Submit Invoices And Estimates
- The workflow is to create an Estimate, approved by the customer, then convert the Estimate to an Invoice.
- To create an Estimate, the simplest way is to use the “Quick Create” button.
- Enter the information into the “Estimate” form, then “Save” and send it to the customer.
Once the customer approves the Estimate, you can easily convert it to an invoice.
Conclusion
In short, we can say that job Costing With QuickBooks helps in tracking ways to make your business more profitable. It is also helpful in identifying the billed cost and estimated cost for your project.